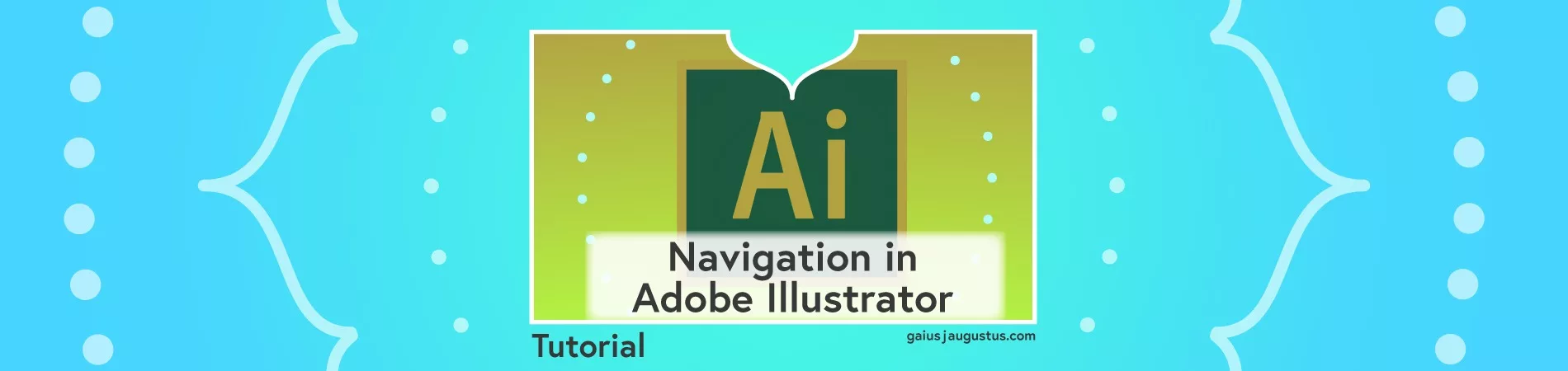Tutorial: Navigating Your Art in Adobe Illustrator
Ready to start drawing in Adobe Illustrator? Before you can start drawing or creating shapes, maybe you need some help figuring out how to move around the artboard or choose a layer to draw on! Today’s short tutorial goes over just that.
Disclosure: Some of the links in this post are affiliate links, meaning, at no cost to you, I will earn a commission if you click through and make a purchase. Recommended products are always ones that I have tried myself and personally recommend.
Don’t forget to get your downloadable “Adobe Illustrator Interface” worksheet at the end of this post.
Grab a downloadable tutorial to get more practice.
Adobe Illustrator Navigation
You might be ready to draw, but don’t know where to start. Let’s go over a few ways to make your way around Adobe Illustrator.
If you aren’t sure how to make shapes or need an introduction to the Adobe Illustrator interface, I have posts that can help. Go check them out before you get started here.
Layers
The Layers panel is where you probably will spend a lot of your focus when you first start out. That’s because this is where all your art is stored. This panel can be found by going to Window > Layers or hitting F7.
Each layer houses every object you’ve drawn there, so if you twirl down a layer, you might see an extremely long list of things you’ve created. You can turn on or off the visibility of a layer by clicking the first box (all the way to the left of the layer in the panel). When it’s on, it shows an eye. That means you can see it. If there’s no eye there, the layer is hidden.
If you want to keep a layer from being edited, you can lock it. Once a layer is locked, you are unable to select, move, or edit the items on that layer. But don’t worry. You can always unlock it. Locked layers have a lock icon next to the layer (between the eye and the layer name). If there’s no lock, the layer is unlocked. Change the status by clicking where the lock icon goes.
Moving Around the Artboard
Need to move around your art piece? Here are two ways to do that while you work on your drawing.
You can zoom in and out using the Zoom tool. Get to the zoom tool by clicking the Magnifying glass on the tool panel or Z on your keyboard. If scrubby zoom is on, you can click and drag to the right and left to zoom in and out, respectively. Otherwise, you can click and drag to make a box to zoom in on. If you Alt+Click on the artboard, you will zoom out.
Another useful tool allows you to pan around your artboard. This is the Hand tool, which you can get to by clicking the hand in the tools panel or clicking H. Once you have it on, you can just click and drag your way around your art. But there’s an even more convenient way to use the hand tool. While using almost any other tool, you can hold down the Space Bar on your keyboard. As long as you hold down the Space Bar, the Hand Tool is available for you to move around the screen with your mouse.
One weird problem I’ve had is when trying to use the Space Bar method while using a laptop. In this case, I often can only use the Hand Tool by actually going to the tool. The Space Bar method doesn’t seem to work. I don’t know if this is just my computer, but if you have this problem, at least you know you aren’t alone!
Play around and have some fun in Adobe Illustrator!
Open up Illustrator and start moving around. Many tools have certain quirks that you’ll get used to as you use it. Adobe Illustrator navigation tools are no different. So get started today. The more practice you get, the better you’ll be.