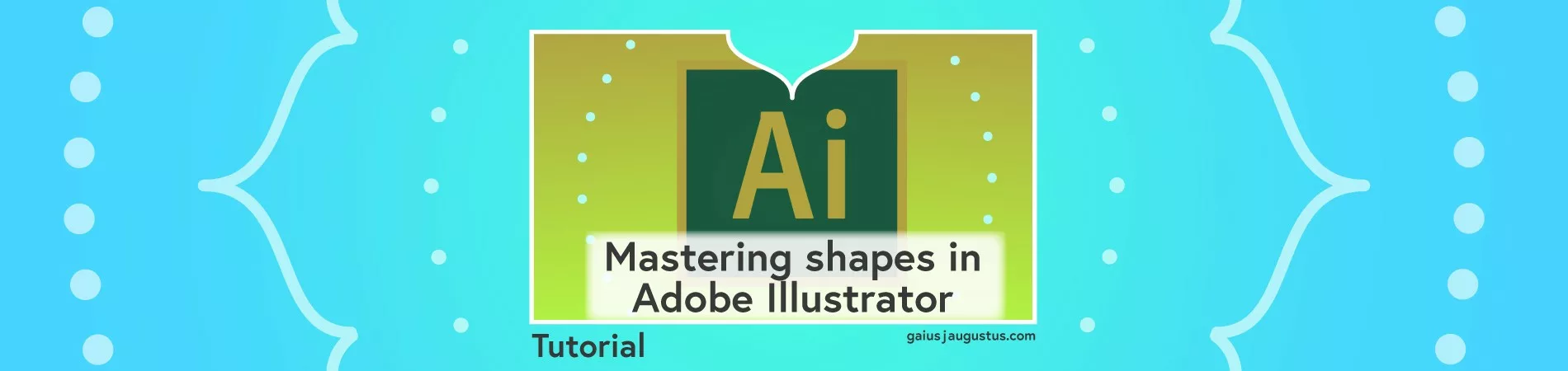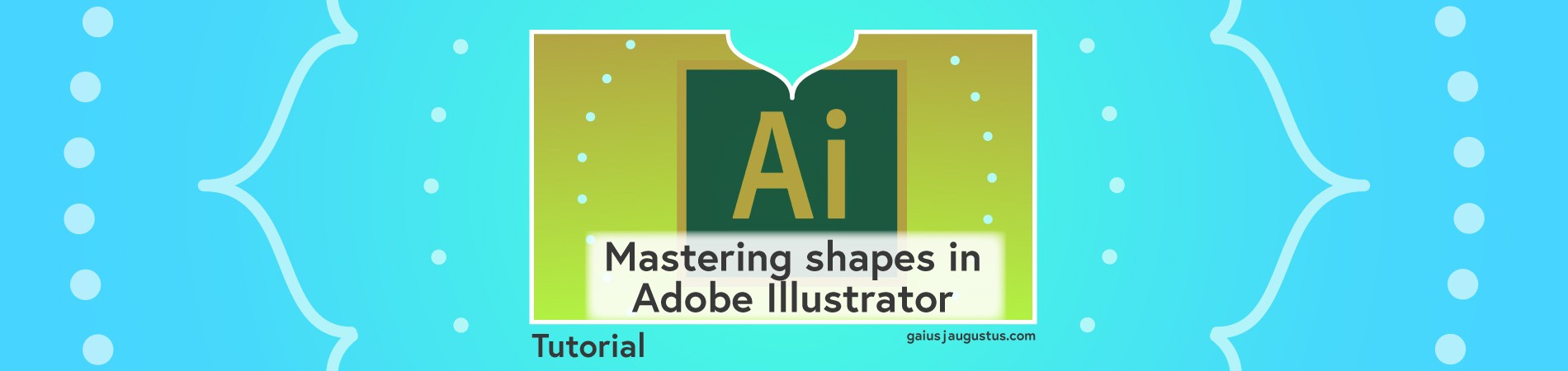Master shape tools in Adobe Illustrator
Disclosure: Some of the links below are affiliate links, meaning, at no cost to you, I will earn a commission if you click through and make a purchase. Recommended products are always ones that I have tried myself and personally recommend.
Ready to start drawing in Adobe Illustrator? When creating my art, I use two main techniques to draw in Illustrator. Today’s tutorial features the starting tools you need to do the first technique. You’ll master all the shape tools in Illustrator! There’s also a free cheatsheet at the end of this post!
There are 5 tools that I want to go over today. Each of these shape tools in Illustrator has its own features, but many are shared, so I’ll go from least to most complex.
Ellipse (Circle) Tool
The ellipse tool can be found in the expanded menu for the rectangle tool. (This is wrong in the video. I say that the rectangle tool is within the ellipse tool menu.)
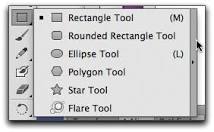
Here’s a screencap of the menu so you can see what it looks like. Remember, it’s on the toolbar, which is the icon bar on the left side of your screen.
To draw an ellipse, just click and drag your mouse on the artboard. It’s that simple!
But if you want a perfect circle, you’ll want to hold down the
By default, you start at a “corner” of the circle (top left if you’re dragging down and to the right), but you can instead draw from the center of the circle by holding the Alt (Opt on Mac) key while you draw the circle.
You can combine the Shift and Alt (Opt on Mac) key functions to draw a perfect circle from the center!
Rounded rectangle tool
By default, Adobe Illustrator wants you to use the rectangle tool, but I’ve actually switched to only using the rounded rectangle tool. I switched because I can use the rounded rectangle tool to make both rounded and non-rounded rectangles (whew – say that sentence 10 times fast).
It works just like the circle tool. Just click and drag! Use Alt (Opt on Mac) and Shift to draw from the center or a square, respectively.
In addition, if you use the rounded rectangle tool, you can change how rounded the corners are as you draw.
Polygon Tool
The polygon tool works somewhat like the tools we’ve already mentioned except that it always starts drawing from the center. When you use the Shift key, it will align the polygon so that you can’t rotate it.
By default, you start out with a hexagon. You can change the number of points of the polygon (triangle, square, pentagon, etc) by using the Up & down arrow keys.
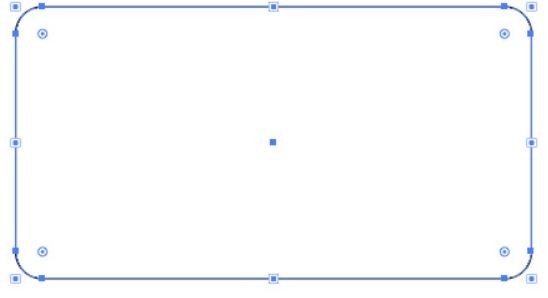
Want to round the corner of your polygon? After drawing the shape, you’ll notice small circles inside the corners of the shape. You can drag these to give the corner radius that you want. This works with rounded rectangles that you make as well!
Playing around with this tool means you can get triangles and multi-faceted circles. This can lead to some really cool effects, if you use your creativity to its max.
Star tool
The star tool works pretty much like the polygon tool!
It always draws from the center. You can round the corners with the small circles. And you can add or remove points by pressing the up and down arrow keys. But there’s even more added functionality!
Line tool
The line tool is in a different menu on the toolbar. It’s symbol is a line, so easy to find, and it’s easy to use as well! Just click and drag. Release when you have the line that you want!
If you’re ready to get some hands-on experience, I offer downloadable tutorials in my shop.
Play around and have some fun with the shape tools in Adobe Illustrator!
Now that you know where to start, play around with drawing simple things with shapes. Don’t worry, these building blocks will quickly add up!